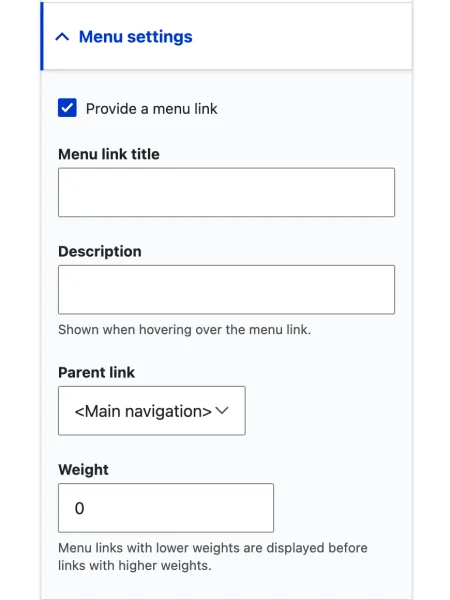
When you are editing content, you can access the menu settings for that content by clicking on the Menu settings tab in the content editor. Then select the Provide a menu link checkbox to display more available options.
The menu settings allow you to control the appearance and behavior of the content in the site's menus. There are several options available in the menu settings, including:
- Menu link title - This field allows you to specify the text that will appear in the menu for the content. If left blank, the title of the content will be used.
- Parent item - This drop-down menu allows you to specify the parent menu item for the content. This determines the hierarchy of the menu and the location of the content in the menu.
- Weight - This field allows you to specific the weight of the content in the menu. Higher weights will cause the content to appear lower in the menu, while lower weights will cause the content to appear higher in the menu.
- Provide a menu link - This checkbox allows you to specific whether or not the content should be included in the site's menus. If checked, the content will appear in the menus; if unchecked, it will not.
By configuring the menu settings while editing content, you can control the appearance and behavior of the content in the site's menus.
To manage menu links in Drupal, you will need to have the appropriate permissions to manage menus and menu links. If you have these permissions, you can manage menu links by following these steps:
- Log in to your Drupal site as an administrator or content editor.
- Click on the Structure link in the main menu, and then click on the Menus link. This will take you to the Menus page, which lists all the menus on your site.
- Click on the name of the menu you want to manage to view the list of menu links in that menu.
- To add a new menu link, click the Add link button. This will take you to the Add menu link page, where you can enter the details for the new link. You will need to specify the following:
- Menu link title - The text that will be displayed for the link in the menu.
- Link path - The URL that the link will point to. This can be an internal path (e.g., /node/1) or an external URL (e.g., https://example.com).
- Parent item - The menu link that the new link will be a child of. If the new link should be a top-level link, select "None" for the parent item.
- Weight - The position of the link relative to other links in the same menu. Links with a lower weight will be displayed before links with a higher weight.
- Click the Save button to save the new link. The link will now be displayed in the menu.
To edit an existing menu link, click the Edit link next to the link on the menu page. This will take you to the Edit menu link page, where you can make the necessary changes and then click the Save button to save your changes.
To delete a menu link, click the Delete link next to the link on the menu page. This will display a confirmation message asking if you want to delete the link. Click the Delete button to confirm the deletion.
It's important to note that deleting a menu link is a permanent action and cannot be undone. Be sure to only delete menu links that you are certain you no longer need or want on your site.